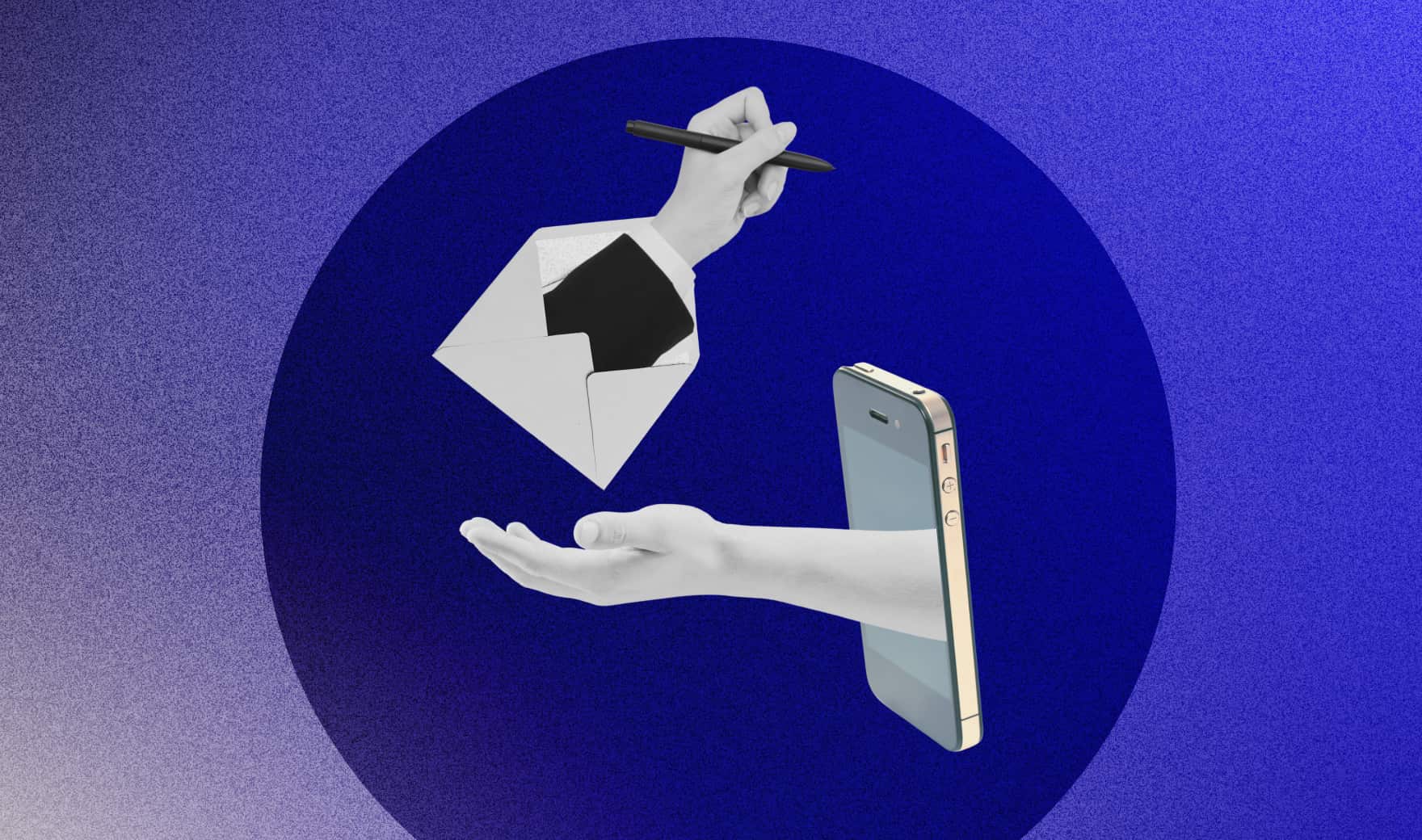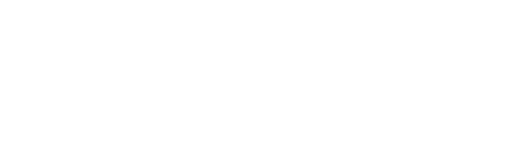If you’re working for a nonprofit organization, your email signature can effectively reinforce your brand and promote your cause. It’s a simple branding tool that can help you build credibility, establish professionalism, and make a lasting impression with your recipients. While it may seem like a small detail, it can leave a big impression.
Here are a few tips to make your email signature as engaging as possible:
- Name, title/position and organization – People need to know who you are
- Contact information – Include your website’s URL, office phone number, and address
- Social links – Consider adding links to your social profiles, like LinkedIn, Twitter, Facebook, etc
- Photo – Some people include a thumbnail photo or logo in their signature – make sure this is hosted on a website
- A quick line about your cause – If your organization has a tagline or short mission statement, you can include it at the bottom
By updating your nonprofit’s email signature, you’re creating a consistent image across all your email communications.
Update email signature on Gmail:
- Open your Gmail.
- In the top right, click Settings (gear icon) > See all settings.
- In the “Signature” section, click Add New.
- Name your Signature.
- Double-click your HTML file to view it in a browser.
- Highlight the whole signature design and copy.
- Paste the HTML signature into the text box.
- At the bottom of the page, click Save Changes.
Update email signature on Microsoft Outlook:
- Click File > Options > Mail > Signatures. This will open the apps folder that contains your Microsoft Outlook signatures. Usually, it is the appdata\roaming\microsoft\signatures folder.
- Copy your .htm file into this folder.
- Make sure your Compose messages in this format: shows as HTML.
- Close the folder and return to Outlook Options.
- Click OK.
- When you’re done, select Save > OK and close Outlook.
- Open Outlook, create a new mail, and select your new signature to test it.
Update email signature on Apple Mail:
You can customize the email signature that appears automatically at the bottom of every email you send.
- Go to Settings > Mail, then tap Signature (below Composing).
- Click “Signature”, and then in the drop-down Edit Signature
- Select the email account you want to create a signature for.
- Press the + button.
- Name the signature.
- Close the mail settings and quit Apple Mail.
- To install your HTML email signature, open the finder and choose Go > Go to Folder in the menu bar.
- In the window, write ~/Library/Mail and click the Go button.
- The finder prompts you to a new window. Click on the V8 folder (or the highest folder number starting with V) and choose MailData > Signatures.
- In the Signatures folder, you see a list of signature files. Search for the file you just edited by examining the „Modified“ date and open the newest file that ends with .mailsignature.
- Open the .mailsignature file in TextEdit (right-click on the file and choose Open With > TextEdit).
- Find your HTML signature file on your computer.
- Open your HTML signature file in TextEdit too.
- Select the whole content of your HTML signature (CMD + A) and copy the data (CMD + C).
- In your .mailsignature file, select the content starting with <body …. and replace it with your HTML data (CMD + V) – (Important! Do not delete the data above <body … .)
- Select the whole content of your HTML signature (CMD + A) and copy the data (CMD + C).
- Save the file and close TextEdit.
- Check the checkbox Locked to prevent Apple Mail from overriding your beautiful new HTML signature. (Important: Do not omit this step, otherwise Apple Mail will override your signature!)
Tip: If you have more than one email account, tap Per Account to set a different signature for each account.